1. In your phone’s Bluetooth settings, turn off Bluetooth for 10 seconds, then turn it back on.
2. Unplug the device, wait 10 seconds, then plug it back in.
3. Restart the Hotmoon app and tap the device card to reconnect.
Relax More, Sleep Better🌙
My device keep disconnecting from the app
1. In your phone’s Bluetooth settings, turn off Bluetooth for 10 seconds, then turn it back on.
2. Unplug the device, wait 10 seconds, then plug it back in.
3. Restart the Hotmoon app and tap the device card to reconnect.
The clock time is incorrect.
Once connected, Cocoon Pro syncs its time with your phone automatically. If it doesn't, tap the device icon in the upper right of the 'My Plan' page and select 'Time Calibration.'
How to adjust the clock brightness?
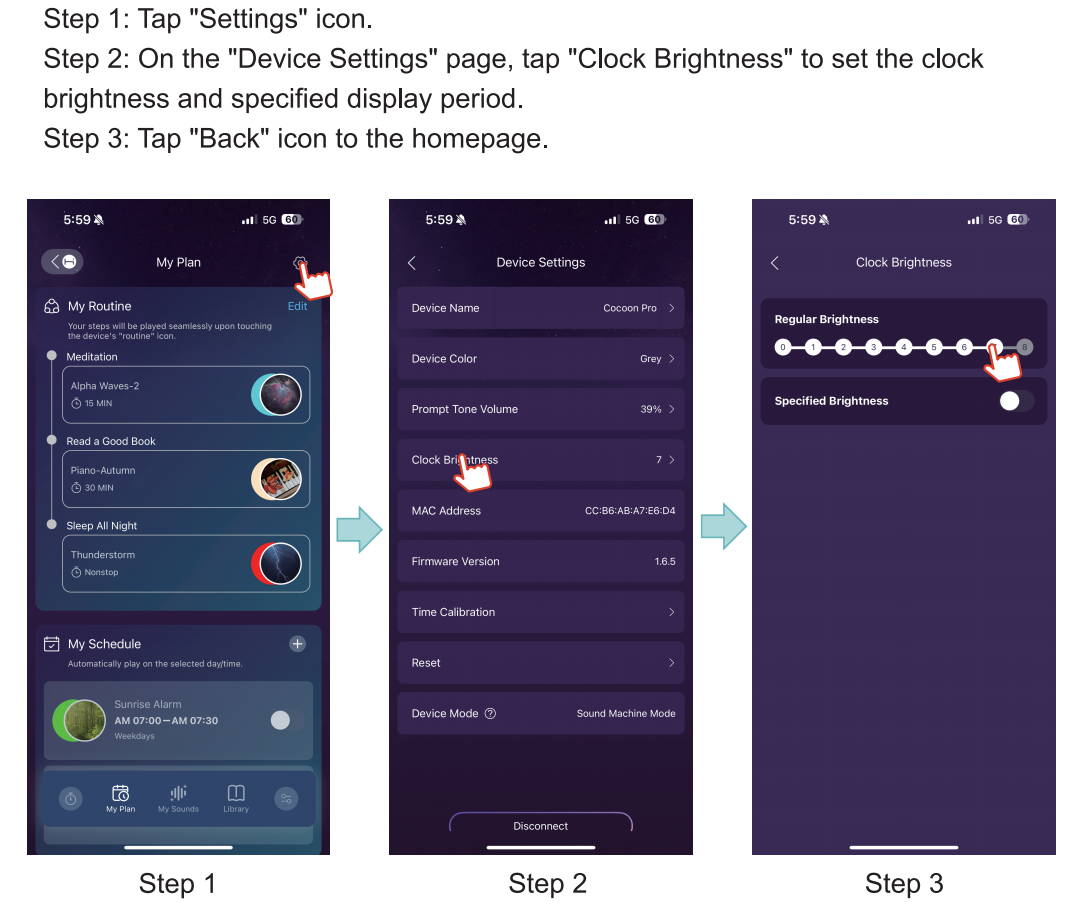
Schedule isn't working properly
Make sure your app and firmware are updated, and verify that the selected repeat weekdays meet your needs.
How to adjust the voice prompt volume of Cocoon Pro?
1. Tap the Settings icon on the upper right of the "My Plan" page
2. Tap "Prompt Tone Volume"
3. Drag the slider to set the perfect volume
How to customize the sound buttons?

How to customize my Routine?

How to stop my Schedule?
Tap any button to stop your Schedule playback.
I can't pair it via the Bluetooth page.
To pair your Cocoon Pro Sound Machine, use the "Add Device" function in the Cocoon Pro app. While the device may appear in your phone's Bluetooth settings, it must be paired through the app for proper functionality.
How to pair again after disconnection?
Press and hold the button at the device's bottom. Then the device will flash with the white light, showing it's going to be paired. Start from "Add Device"
and complete the steps in the app to connect. Wi-Fi is required.
How long do the buttons' backlights last?
The backlight of all buttons automatically turns off after 10 seconds of no operation and can wake up by tapping any button.
What do sound machine mode and Bluetooth speaker mode mean?
Sound Machine Mode:
Best for sleep and routines
Full app control
Cloud content plays on your phone
Bluetooth Speaker Mode:
Great for daytime streaming
Connect via Bluetooth of your phone
Cloud content plays on the device
Tip: Use Sound Machine Mode for relaxing nights, Bluetooth Mode for flexible daytime listening.
Why does the app ask for location permission when connecting via Bluetooth on some Android devices?
Due to Android system requirements, devices running below Android 12 must grant location permission to use Bluetooth. This is enforced by Google—our app does not access, store, or track location data. Devices on Android 12+, or iOS, do not require this permission.
I cannot unlock the VIP content of the Hotmoon app.
Only the account that is being paired with Cocoon Pro can unlock the VIP content. If account A gives Cocoon Pro to account B after pairing, then account B
can unlock the VIP content after pairing, while account A could just enjoy other features except unlocking the VIP content.
How to turn off the sound or light separately?

Can I hear sound from other apps on my phone while Cocoon Pro is working?
In 'Sound Machine Mode,' you can. In 'Bluetooth Speaker Mode,' Cocoon Pro will play all sound from your apps.
What is the maximum number of schedules that can be set?
Five. You can personalize each schedule with sounds, light or both.
What is the maximum number of steps in the routine that can be set?
Eight. You can personalize each step with sounds, light or both.
Can I log into my account on both my phone and tablet at the same time?
No, you can't. If you log in on one device, you'll be logged out of the other. This ensures that your data is complete and prevents any mix-ups.
Can I share my Cocoon Pro with multiple users?
No. Cocoon Pro is designed for personal use. If someone else needs control, just have them log in with your Hotmoon account—no limits, full access.
How to reconnect my Cocoon Pro?
1. Uninstall and download the latest version of the Hotmoon app. During the installation process, agree to the mobile phone permissions requested by the application.
2. After powering on the device, press the bottom button to make the white light flash.
3. Open the Hotmoon app - navigate to "Device" - select "Add Device" - choose "Cocoon Pro", and follow the in-app guide to complete the connection process.
How to adjust the time displayed by Cocoon Pro?
Cocoon Pro will automatically adjust the time when it connects to the Hotmoon app. Alternatively, you can manually adjust the time by tapping 'Device Settings' - 'Time Calibration'.
What is Volume Fade-in Mode in the schedule setting?
Volume Fade-in Mode gradually increases the sound volume from 0 to the maximum level within 30 minutes when the schedule is active. If the schedule is longer than 30 minutes, Cocoon Pro will maintain the maximum volume once it reaches it.
How to reset my password?
Go to the login page of the Hotmoon app, tap 'Forgot Password,' and follow the instructions. If you encounter any issues, please contact us via email: support@hotmoon.com.
Is there a snooze function?
No. You can get a similar effect by using the schedule feature. Set multiple schedules: For example, if you want a gentle reminder first and then a stronger one later (like a snooze), you can create two schedules—one for your initial wake-up and another one 5–10 minutes later.